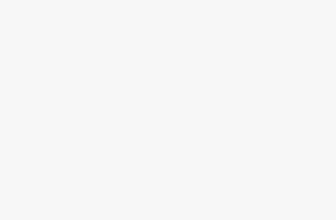Vediamo come si usa Adobe Lightroom
Adobe Lightroom è uno dei software di editing e gestione fotografica più utilizzati dai fotografi professionisti e dagli appassionati. La sua interfaccia intuitiva e le potenti funzionalità di elaborazione delle immagini lo rendono uno strumento indispensabile per chi desidera ottimizzare le proprie fotografie, organizzare ampie librerie di immagini e preparare le foto per la stampa o la pubblicazione online.
Questo articolo fornisce una panoramica dettagliata su come utilizzare Adobe Lightroom, esplorando le sue funzionalità principali e le tecniche di editing fotografico.
1. Installazione e Interfaccia di Lightroom
1.1 Installazione
Adobe Lightroom è disponibile in diverse versioni, tra cui:
–
Lightroom Classic
: progettato per i fotografi che preferiscono lavorare su desktop.
–
Lightroom (versione Cloud)
: un’applicazione basata su cloud che offre funzionalità di sincronizzazione tra dispositivi.
Per installare Lightroom, è necessario:
1. Creare un account Adobe.
2. Sottoscrivere un piano di abbonamento (se richiesto).
3. Scaricare e installare il software sul proprio computer.
1.2 Interfaccia
Dopo l’installazione, l’interfaccia di Lightroom Classic è suddivisa in moduli:
–
Libreria
: per l’importazione e la gestione delle immagini.
–
Sviluppo
: per l’editing e la modifica delle immagini.
–
Mappa
: per geotaggare le foto.
–
Libro
: per creare album fotografici.
–
Presentazione
: per realizzare presentazioni delle immagini.
–
Stampa
: per preparare le stampe delle foto.
–
Web
: per pubblicare gallerie fotografiche online.
2. Importazione delle Immagini
2.1 Importazione
Per iniziare a utilizzare Lightroom, il primo passo è importare le immagini:
1. Selezionare il modulo
Libreria
.
2. Cliccare su “Importa” in basso a sinistra.
3. Nella finestra di importazione, selezionare la fonte delle immagini (dispositivo esterno, film di pellicola, ecc.)
4. Scegliere le immagini da importare e configurare le impostazioni come il posizionamento, la creazione di copie di backup, l’aggiunta di metadati e parole chiave.
5. Cliccare su “Importa” per completare il processo.
2.2 Organizzazione
Una volta importate, le immagini possono essere organizzate utilizzando:
–
Collezioni
: per raggruppare foto in base a temi o progetti.
–
Tag
: per assegnare parole chiave alle foto, facilitando la ricerca.
–
Stelle e bandiere
: per classificare le immagini secondo la loro importanza.
3. Editing delle Immagini
3.1 Il Modulo Sviluppo
Una delle funzionalità più potenti di Lightroom è il modulo
Sviluppo
, dove è possibile modificare le immagini utilizzando strumenti avanzati. Ecco alcune delle operazioni più comuni:
1.
Regolazione dell’ esposizione
: utilizzare il cursore “Esposizione” per schiarire o scurire l’immagine.
2.
Contrasto
: aumentare o diminuire il contrasto per migliorare il dinamismo dell’immagine.
3.
Bilanciamento del bianco
: utilizzare gli strumenti di bilanciamento del bianco per correggere le tonalità di colore.
4.
Saturation e Vibrance
: regolare la saturazione e la vividezza dei colori per esaltare l’aspetto visivo.
5.
Correzione della lente
: applicare correzioni automatiche per distorsioni e aberranze cromatiche.
3.2 Strumenti di Editing Avanzati
Lightroom offre strumenti avanzati per un editing più dettagliato:
–
Pennello di regolazione
: per applicare modifiche localizzate in aree specifiche dell’immagine.
–
Filtro Graduato e Radiale
: per creare transizioni di esposizione e colore.
–
Rimozione elementi
: per rimuovere imperfezioni o oggetti indesiderati utilizzando lo strumento “Elimina macchia”.
4. Esportazione delle Immagini
Una volta completato l’editing, il passo finale è l’esportazione delle immagini:
1. Selezionare le immagini nel modulo
Libreria
.
2. Cliccare su “Esporta”.
3. Nella finestra di esportazione, configurare le impostazioni come il formato del file (JPEG, TIFF, etc.), la qualità, le dimensioni dell’immagine e il percorso di salvataggio.
4. Cliccare su “Esporta” per salvare le immagini editate.
5. Backup e Sincronizzazione
5.1 Backup
È fondamentale mantenere un backup delle immagini e dei file di catalogo di Lightroom. Ciò può essere fatto:
– Utilizzando disc drives esterni per memorizzare le immagini originali e il catalogo.
– Attivando l’opzione di backup automatico in Lightroom, che crea copie regolari del catalogo.
5.2 Sincronizzazione (versione Cloud)
Nella versione Cloud di Lightroom, le immagini possono essere automaticamente sincronizzate tra più dispositivi. Per utilizzare questa funzione:
1. Accedere con lo stesso account Adobe su più dispositivi.
2. Attivare la sincronizzazione nelle impostazioni dell’app.
6. Conclusione
Adobe Lightroom rappresenta un potente strumento per la gestione e l’editing delle fotografie. Dalla fase di importazione fino all’esportazione, ogni passaggio è semplice e intuitivo. Grazie alle sue funzionalità avanzate, Lightroom permette a fotografi di qualsiasi livello di ottimizzare le pr